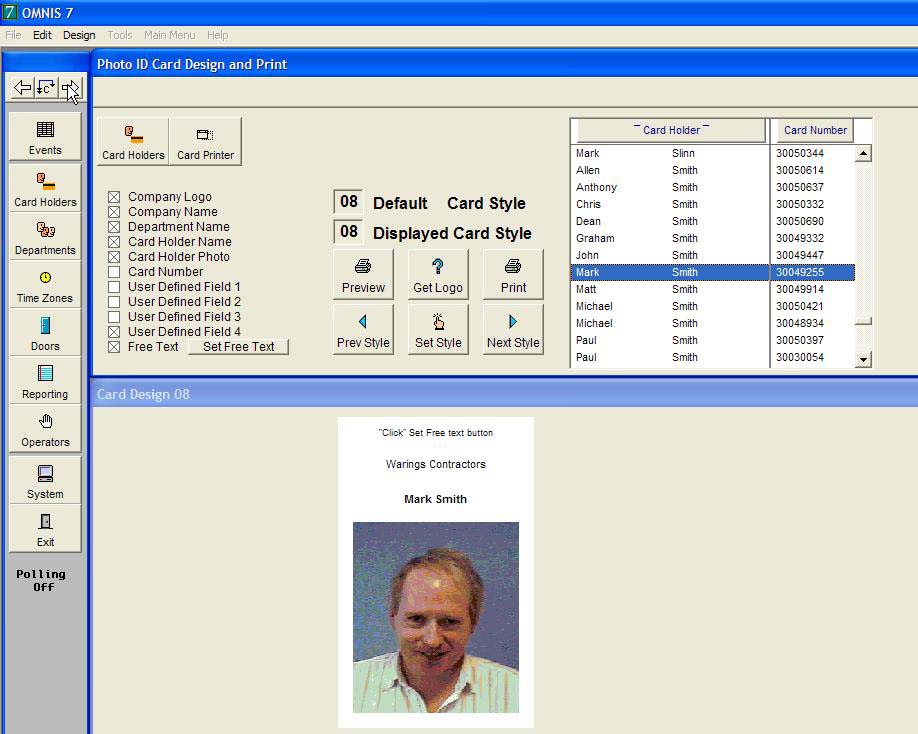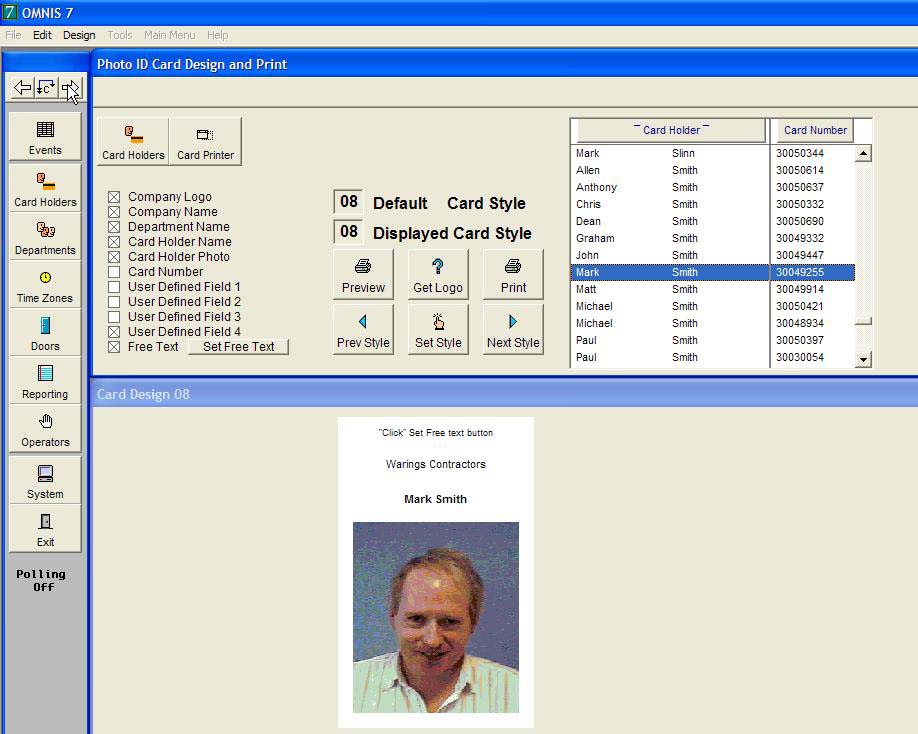Set-up
The following should be carried out BEFORE you attempt to print cards
- Select a card style for the 10 styles available
- Click the Next or Previous buttons until you see the desired layout
- Click the Set Style button to make your choice.
- This choice will be saved for next time you print cards.
- If required, select a background logo. This will make your card unique. Make sure the dimensions of your logo are proportional to the card dimensions 86mm x 54mm
- Click on the Get Logo button
- Click into the landscape or portrait picture box. This makes this the field where the photo will be stored
- Select Paste from File from the Edit Menu
- Navigate to the image you wish to import and Open it
- The image will be displayed in the photo box
- Click the Green tick to accept, or the Red cross to cancel.
- You can choose to print various pieces of information onto your cards by selecting (or de-selecting) the check boxes on the Card Printer window
- Company logo
- Company name
- Department name
- Card Holder name
- Card Holder photo
- Card Number
- User Defined field 1
- User Defined field 2
- User Defined field 3
- User Defined field 4
- Free text (this is not saved)
- You should have installed the card printer driver software for the printer before you attempt to use this feature.
- Test your settings by printing to screen (and / or printing to a normal printer)
TIP
If you are using Card Holder images on the cards make sure that you have the images of the Card Holders correctly saved
Printing
If you are printing onto numbered cards (which is usually the case) you should take great care to make sure that you print the correct information onto the corresponding card.
Most card printers come with some blank cards and you should practise with these before you print for real!
Click Preview for a preview of the card, or Print to send the information to the printer. If you have tested the card printing to another printer, make sure you have reset it back to the Dye sublimation card printer..