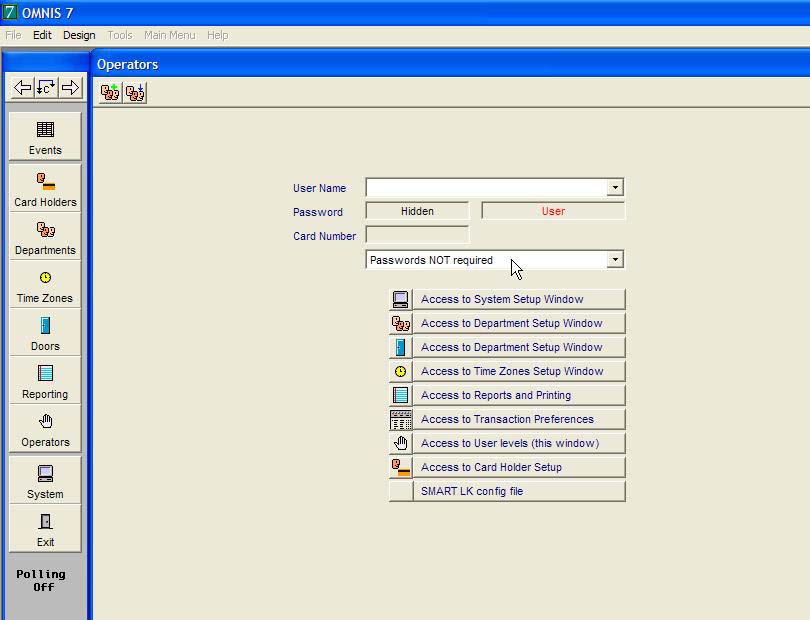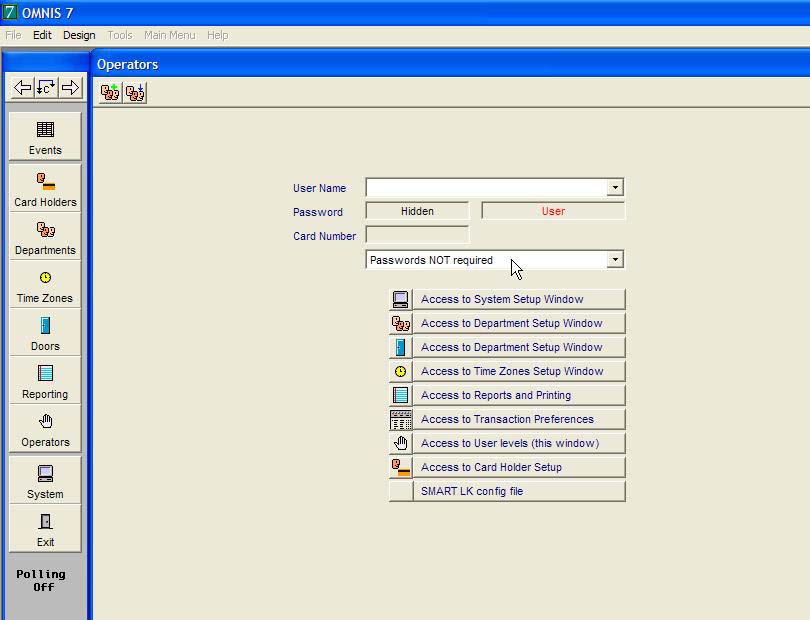Password Protecting the Windows
The default condition of SMART for Windows allows anyone to gain access to all areas of the program. In reality this may not be desired. Smart for Windows has 3 levels of password protection:
- No Password required (the default setting)
- A user name and password are required to get past the Splash Screen of SMART for Windows.
- A user name and a password are required every time a new window is selected.
SMART for Windows can have as many different administrators of the system as you wish, the only limitation is that they must be a Card Holder.
Primary Administrator
The most important user is the Primary Administrator who was designated as such during the initial commissioning procedure. The Primary Administrator has access to every user window. The access rights of the administrator cannot be altered in any way.
TIP
Restrict who can have access to the Password (PC Privileges) window. You could find yourself locked out of the entire system if someone changes the Primary Administrators password..
Add new Administrator
- Click the button, Add User
- A new window opens
- From the drop down list, select a Card Holder
- Enter a password, then click the green tick button (the window closes)
- Select the new administrator from the drop down list (User Name - on the original window).
- By clicking on the text boxes next to the buttons which represent the various areas of the software select which windows this new user may access (click once to switch On, again to switch Off).
- Make sure the Primary Administrator knows their Name as it appears in the PC Privileges list and password. If you are not sure leave password protection OFF until you are sure.
- Password protection will slow you down from window to window as you have to enter the user name and password, but it increases your system security.
TIP
Take care when entering user names and passwords as they are case sensitive.